How To Create A Group Blog On Wordpress
Blogging is a highly individual form of self-expression . . . right? While many may think of blogging as something like My Own Private Xanga, there are plenty of legitimate reasons to consider opening your blog up to more than one author. Maybe you're part of a group of author-illustrators, and you all want to combine your reach and benefit from each other's fan bases. Maybe your family is really into the idea of blogging together. Maybe you're just tired of being responsible for each and every post yourself! Whatever the reason, sharing the blogging load requires setting up a specific group blog—not just giving your password to all of your friends.
WordPress is an ideal platform for a collaborative blog since it already includes features that help it support multiple authors right out of the box. If you're wondering if "the more, the merrier" applies to blogging, here's how to get started.
Power Your Group Blog with DreamHost
We'll make sure your blog is fast, secure and always up so your visitors trust you. Plans start at $2.59/mo.

Inviting New Users
As the blog founder, you have permission to invite new people to join. Hover on the Users button on the left-hand side of the WordPress Dashboard, and click "Add New."
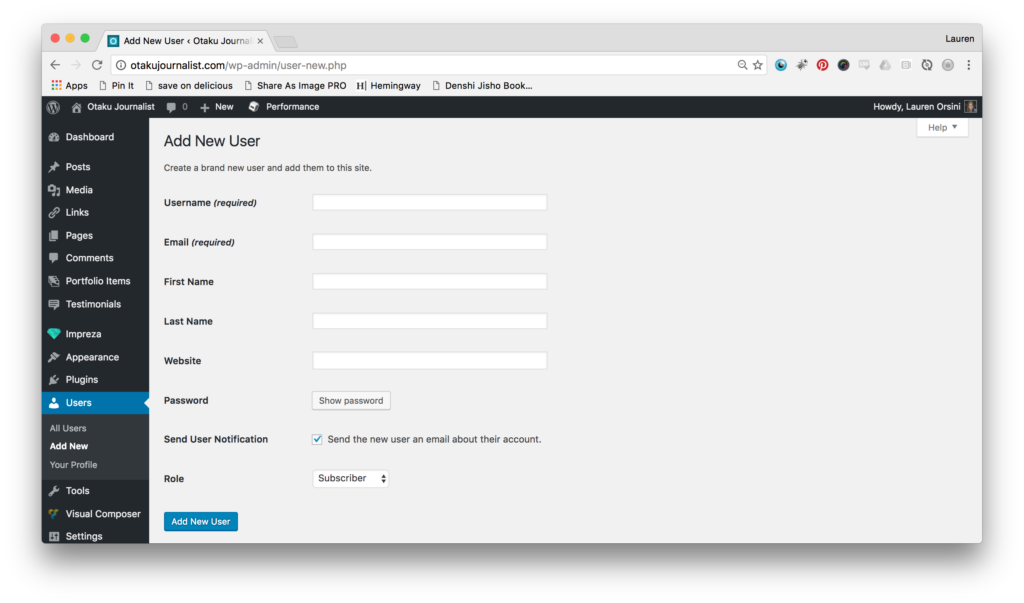
The user will receive an invitation in their email inbox in a matter of minutes. From there, they can add their display name for posts, add biographical information, and set up a display image. WordPress uses Gravatar for author display images, so if the author has previously assigned a globally recognized avatar to their email address, it will follow them here, too.
One important thing to note is that when you invite a user, you assign them a "Role" from a dropdown menu. There are five different roles you can assign to a new WordPress user:
- Subscriber: can read the site and leave comments.
- Contributor: can create and edit their own posts, but cannot publish.
- Author: can create, edit their own posts, and publish their own posts. They can also delete their own posts and upload media files, like images.
- Editor: can view, edit, publish, and delete any posts or pages. Can moderate comments, manage categories, manage tags, manage links, and upload media files.
- Administrator: full and complete access to the blog; can even edit and rewrite the blog's code. They have total control over adding—or deleting—anything.
Here is a great infographic from WPBeginner that visually demonstrates the full scope of what each role allows a user to do. The Administrator role should only be assigned to people you not only trust, but who are code-savvy enough not to accidentally delete anything. More likely, you will want to give your fellow bloggers Author and Editor positions.
At any time, you can navigate to Users → All Users to see everyone's role, username, and number of posts at a glance.
Publishing Tools
If you have one administrator (yourself), plus a few editors and authors on your group blog, that means multiple people have permission to go into the same posts. So how do you know who is working on what? This is when communication becomes key.
First of all, you can take advantage of Post Locking, a feature built into WordPress that makes it so only one person at a time can edit a blog post, and also shows you who is currently editing each post.
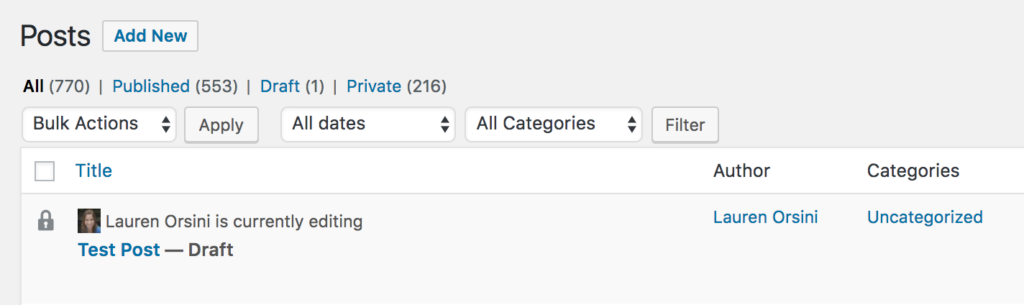
Later, if you're inside a post that you know another blogger has edited and you want to see what was changed, you can use WordPress's Revisions feature. If there is more than one edit to a post, you can scroll below the editing area to see a list of revisions.

Then, you can click on any revision to see a comparison between how it looked before and after the revision (even if, as in this example, it was simply blank before)!
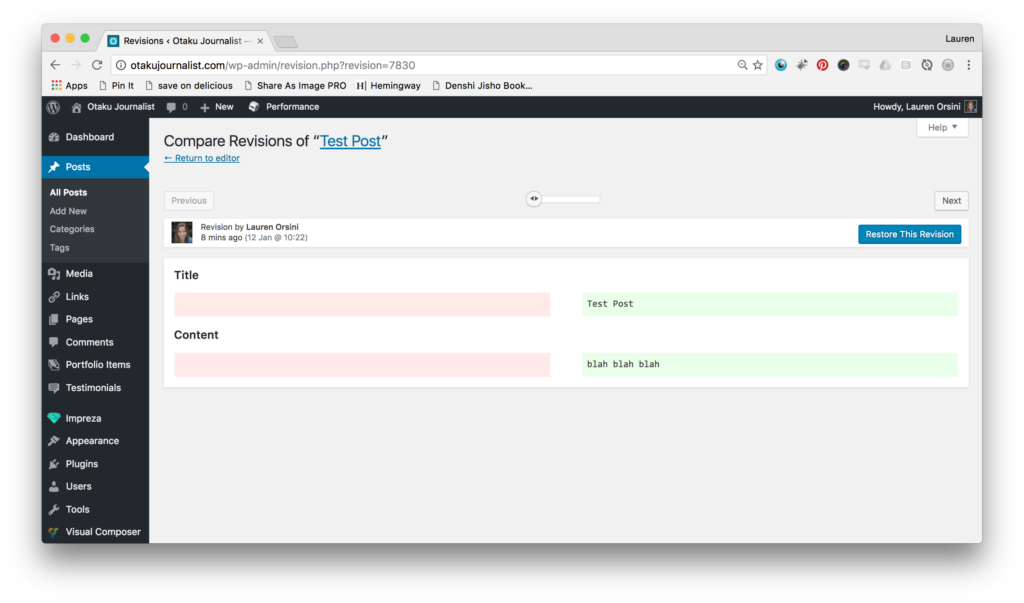
But how can you avoid editing confusion in the first place? There are two handy plugins that I recommend. The first is Dashboard Notes, a simple tool that allows you to use the WordPress Dashboard like a big bulletin board for sticky notes. Any user can add a note to the dashboard about what they're working on, regardless of their role on the site.
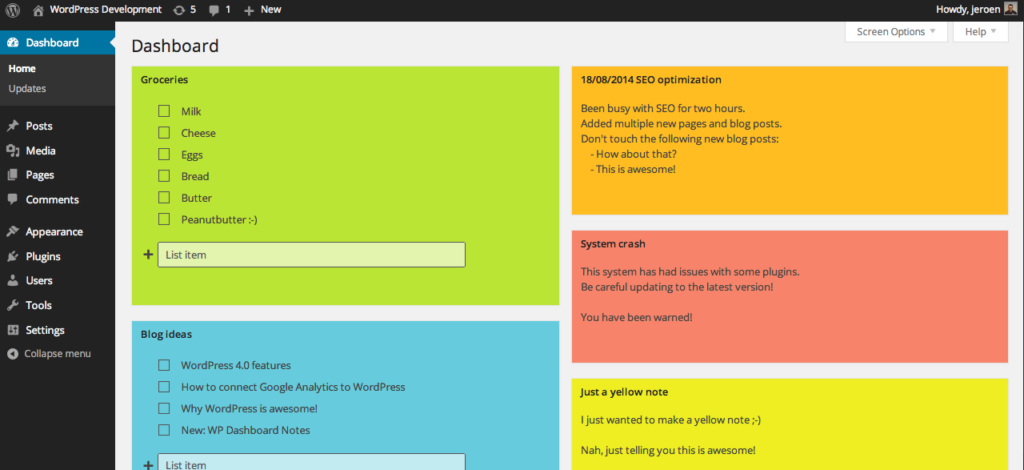
Another helper is Editorial Calendar. Once you install this plugin, it creates a Calendar page under Dashboard → Posts in the WordPress editing area. From there, you can create post drafts, or drag and drop existing post drafts, to plan when they should be written and published. Since everyone can see that, users can work together to develop the editorial calendar.
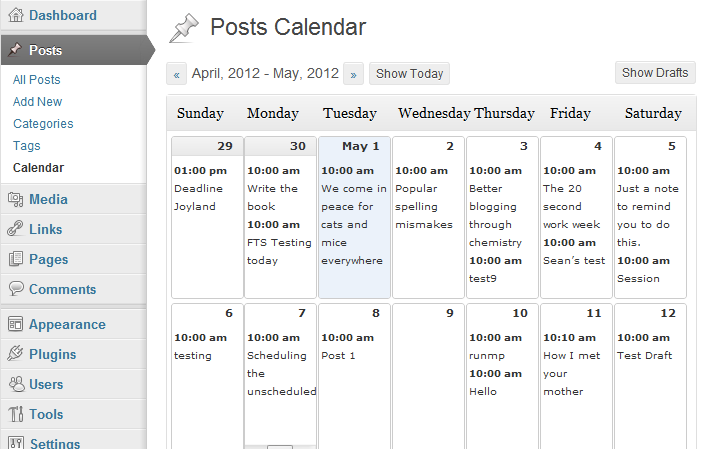
Displaying Authors
Now that you have everything working smoothly behind the scenes, it's time to help you and your collaborators shine. There are a few different features you can add to WordPress to make it explicitly clear who wrote what to your readers.
For an at-a-glance listing of all of a site's bloggers, you can install WP Author Widget to display everyone who contributes to a site (regardless of role) in any sidebar or widget area. It shows off authors' display names and Gravatar images, with a few customization options on your part. There are a lot of plugins that offer this functionality, but I recommend this one specifically since the WordPress team co-authored it.
Speaking of co-authors, there may be times when multiple collaborators work together on the same post, and you will want to credit both (or all) of them. WordPress does not support multiple authors out of the box, but you can add that functionality with Co-Authors Plus. It provides a drag and drop interface below the editing window that lets you add multiple writers.
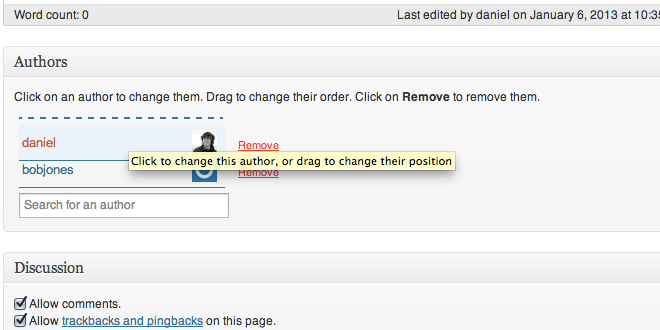
You'll also want to make sure that authors stand out in the comments section, so that even if they aren't blog administrators, they're able to interact with commentary on their own work with some (visual) authority. I'm a fan of the Disqus Comment System, a free add-on to WordPress that allows you to designate certain people as official moderators, with visual flair to help identify them that way in the comment section.
Ready to Build Your Group Blog?
Whether you need help choosing a blogging platform, understanding WordPress hosting, or picking an awesome free theme, we can help! Subscribe to our monthly digest so you never miss an article.

Group blogging may entail a bit of extra work at the start, but it also comes with its own unique rewards. Collaborative blogs are a great way to pool your knowledge with others and showcase a variety of viewpoints in just one space. If you've enjoyed blogging in the past as an individual, just think of what you could accomplish with a team of like-minded authors.
How To Create A Group Blog On Wordpress
Source: https://www.dreamhost.com/blog/set-group-blog/
Posted by: grimesafflumad.blogspot.com

0 Response to "How To Create A Group Blog On Wordpress"
Post a Comment